How to set up Jekyll with Docker and GitHub Pages
Want to set up an easy to maintain and highly scalable blog in little to no time? I personally found that running Jekyll in a Docker container for local development and letting GitHub Pages handle the production stack is the best set up for a developer’s blog. Let’s find out how to achieve this, starting from scratch.
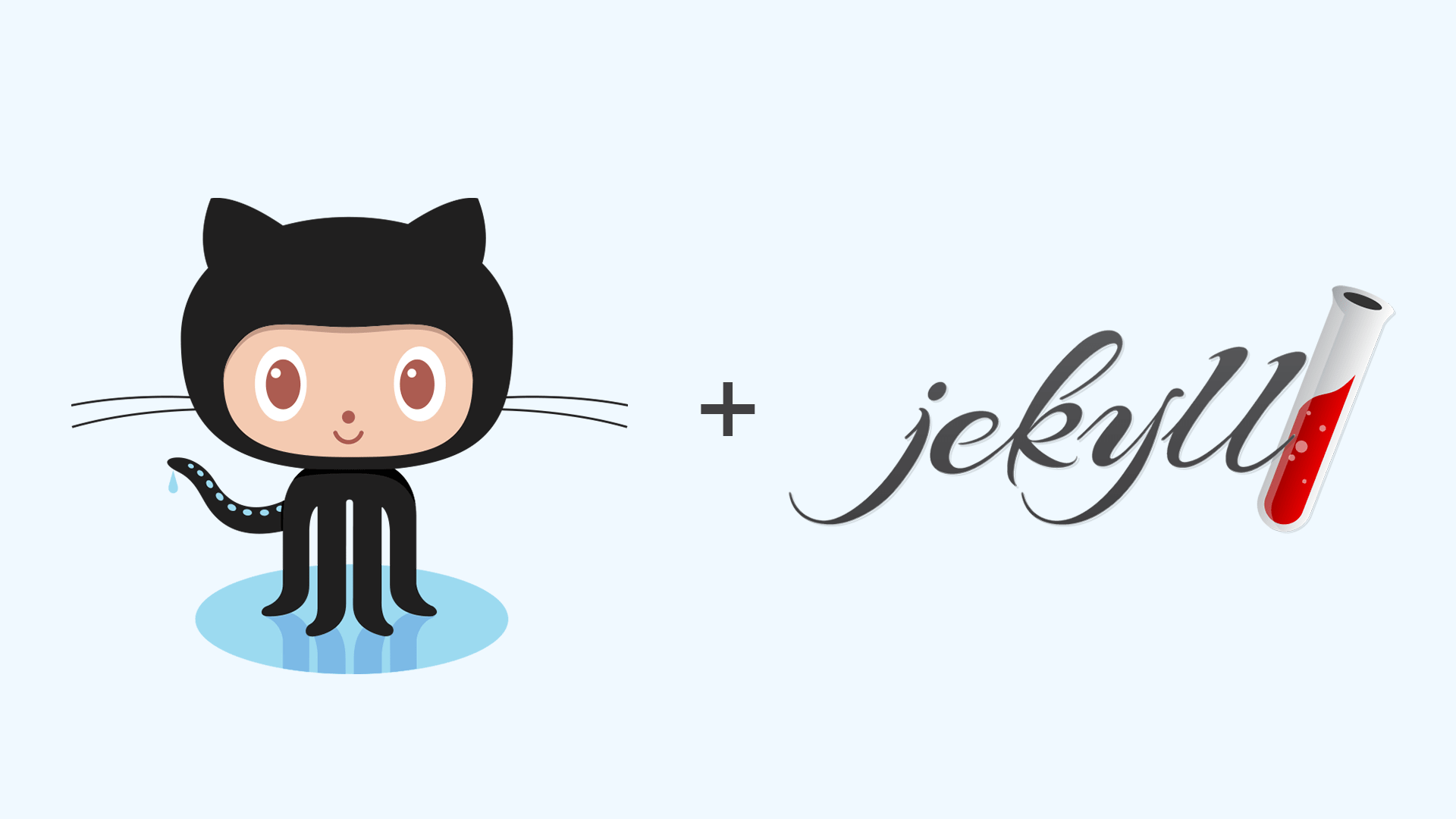
Installation and configuration of Docker and Docker Compose
I will briefly cover how to install Docker and Docker Compose since they are required for this set up. This tutorial will work with a fresh Ubuntu install, as long as it is the 64-bit version and sports a kernel version of 3.10 or higher. You can easily find how to do this on a different OS if you search around.
We shall first add the GPG key for the official Docker repository:
curl -fsSL https://download.docker.com/linux/ubuntu/gpg | sudo apt-key add -
Then, add the Docker repo to your system’s APT sources:
sudo add-apt-repository "deb [arch=amd64] https://download.docker.com/linux/ubuntu $(lsb_release -cs) stable"
Finally, update the package db and install Docker:
sudo apt-get update
sudo apt-get install -y docker-ce
Now let’s install Docker Compose and apply executable permissions to the binary:
sudo curl -L https://github.com/docker/compose/releases/download/1.24.0/docker-compose-`uname -s`-`uname -m` -o /usr/local/bin/docker-compose
sudo chmod +x /usr/local/bin/docker-compose
Be careful to download the latest version of Docker Composer by changing the 1.24.0 part in the request URI above.
You should now be ready to use Docker and Docker Compose. Let’s see what role they play in our set up.
Creating the container
The easiest way to get started is probably to download an existing theme to a local folder. We will call this folder ~/site/, download a Jekyll theme (for example Pixyll) and store it there.
Let’s now create the configuration file relative to our container and let’s use Docker Compose to easily create and run that container. Inside ~/site/ create a file named docker-compose.yml with the following content:
jekyll:
image: jekyll/jekyll:pages
command: jekyll serve --watch --incremental
ports:
- 4000:4000
volumes:
- .:/srv/jekyll
The content of this file deserves further explanation. With image: jekyll/jekyll:pages we specify that we want to use the official Jekyll image for Docker, in its pages flavor which is suited for GitHub Pages.
With command: jekyll serve --watch --incremental we are executing the container. This will run Jekyll’s built in development server. It’s actually the same as if you would install Jekyll on your machine without a container and tried to make it serve a blog locally. The two additional flags will make sure that Jekyll automatically picks up your edits without having to build the whole site each time. 4000:4000 is there to forward port 4000 of the container to your local port 4000.
The last line will create a mapping between your ~/site/ directory and the directory where the image is configured to look for a Jekyll site, which is /srv/jekyll.
Ok, as if that wasn’t easy enough, it gets even easier. Just run the following command inside ~/site/
docker-compose up
and watch your site go live at http://127.0.0.1:4000. Magic.

Pushing the site live with GitHub Pages
It’s kinda amazing but things are getting even easier, if possible.
Create a new GitHub repository named username.github.io (replace username with your GitHub username). Figure out a way to clone the new repository in ~/site/ while retaining all of your previous blog files.
Now just commit and push the blog files to your new GitHub repo. Done, your site should be live at https://username.github.io .
This is one way to quickly and efficiently set up a fully functional blog at zero cost; I personally find it very convenient! Let me know if you do too.
Should you find any mistake, technical or grammatical, please don’t hesitate to let me know!

Comments